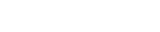在大师日常平凡利用Win10系统的过程中, 良多小伙伴们发现本身的电脑系统中的文件夹右上角呈现了一个蓝色箭头, 这是怎么回事呢?接下来, 接待大师围不雅我的经验啦 。

文章插图
需要这些哦
Windows资本办理器
封闭系统压缩功能1起首, 请大师右键点击右上角呈现蓝色箭头的文件夹, 在弹出的菜单中选择“属性”选项, 打开文件夹属性页面 。

文章插图
2打开该文件夹属性页面中, 点击页面右侧的“高级”菜单选项, 打开文件夹高级属性页面 。

文章插图
3打开文件夹高级属性菜单设置页面中, 我们会看到有一个“压缩文件内容以便节约磁盘空间”的选项被勾选了, 那么这里我们去失落对该项目标勾选 。

文章插图
4打消对该磁盘文件项目标勾选之后, 我们就可以点击“确定”按钮了, 在点击了确定按钮之后, 页面会继续弹出动静确认框, 这里我们选择"将该设置应用到子文件夹和文件"即可 。

文章插图
5在完当作了上述文件设置之后, 我们就可以再次查看到该文件夹右上角的蓝色小箭头已经消逝不见啦, 小伙伴们从速尝尝吧 。

文章插图
经由过程注册表文件点窜(在启用系统压缩的环境下)1若是是在不颠末封闭系统压缩功能的环境下, 我们是可以经由过程点窜注册表文件的方式来解决该问题的, 起首, 仍是在桌面上按下Windows徽标键+R键, 输入“regedit”选项, 打开注册表编纂器页面 。

文章插图
2接下来, 请大师拜候以下网址, 下载该网址中的压缩包文件, 下载完毕之后将其解压, 并复制到C:\Windows\目次下 。
http://pan.baidu.com/s/1qXuRz6c

文章插图
3接下来, 依次打开注册表文件页面左侧, 双击打开并将其定位至:
HKEY_LOCAL_MACHINE\SOFTWARE\Microsoft\Windows\CurrentVersion\Explorer

文章插图
4接下来, 我们在注册表文件的Explorer子项中, 击右键选择“新建-项”选项, 并将该项定名为“Shell Icons” 。

文章插图
推荐阅读
- Windows聚焦壁纸怎么下载
- Win10输入法图标消失只能输英文怎么办
- 调整Win10/Win8.1桌面图标默认间距
- Win10系统如何删除网络及修改网络名称
- 1秒钟解决win10找不到便签问题!
- Win10开机后内存占用高怎么办
- Win10任务栏无法显示微软小娜搜索框怎么办
- 删除Win10系统此电脑中的文件夹
- 如何复制文件、文件夹路径
- 解决win10桌面右键菜单卡顿的几种方法