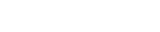使用Word 2016中的文档(尤其是较长的文档)时,您将需要额外的便利性和宏功能,这些宏可以在周围交换文本单词,短语或元素 。要创建宏,您可能需要使用Visual Basic for Applications(VBA)编程语言,该语言庞大,复杂且令人生畏 。这意味着它具有巨大的潜力,但您不会在一个悠闲的下午坐下来学习 。
这里有一些“交换”宏,可帮助您开始自定义Word体验 。
Word 2016中的单词交换
这是一个方便的宏,您可能会一直使用 。该Word_swap宏交换两个单词 。它剪切第一个单词,然后将其粘贴在第二个单词之后:
Sub Word_swap()
‘
‘ Word_swap Macro
‘ Swap two Words, left-right
‘
Selection.MoveRight Unit:=wdWord, Count:=1, Extend:=wdExtend
Selection.Cut
Selection.MoveRight Unit:=wdWord, Count:=1
Selection.Paste
【怎么编写Word 2016宏以交换文本元素?】End Sub
记录这些击键是为了创建此宏:
1.Ctrl + Shift + →选中光标右侧的单词 。
2.Ctrl + X单词被剪切 。
3.Ctrl + →光标移动到第二个单词之后 。
4.Ctrl + V粘贴原始单词 。
提示:Word宏无法记录鼠标单击 。当您需要选择文本时,请使用光标键和Shift键,或使用F8(扩展选择)键 。同样,为了使此宏起作用,插入指针必须位于第一个单词的开头 。
和/或Word 2016中的单词交换
您可能会经常使用的另一个单词交换宏and_or_Word_swap宏 。与常规的单词交换不同,此宏的目标是在连接的任一侧交换单词 。例如,将此或该更改为该或此 。
与Word_swap宏一样,该宏是从按键输入中记录的:
Sub and_or_Word_swap()
‘
‘ and_or_Word_swap Macro
‘ Swap two Words in a conjunction
‘
Selection.MoveRight Unit:=wdWord, Count:=1, Extend:=wdExtend
Selection.Cut
Selection.MoveRight Unit:=wdWord, Count:=1
Selection.Paste
Selection.MoveRight Unit:=wdWord, Count:=1, Extend:=wdExtend
Selection.Cut
Selection.MoveLeft Unit:=wdWord, Count:=2
Selection.Paste
End Sub
这是用于记录此宏的击键:
1.Ctrl + Shift + →
2.Ctrl + X第一个单词被剪切 。
3.CTRL + →插入指针跳跃过的同时,和或或 。
4.Ctrl + V将单词粘贴在连接词之后 。
5.Ctrl + Shift + →
6.Ctrl + X选择并剪切连接词之后的单词(现在是在步骤4中粘贴的第一个单词之后) 。
7.Ctrl + ← ,Ctrl + ←光标移回到连词之前 。
8.Ctrl + V粘贴第二个单词 。
这些键盘快捷键的最终效果是在and或or的一侧剪切一个单词,然后在另一侧粘贴该单词 。然后第二个字剪切并粘贴之前和或或 。
提示:为使此宏有效,插入指针必须在第一个单词的开头闪烁 。
在Word 2016中交换句子
正如您可以连续交换两个单词一样,您也可以交换两个句子 。该swap_sentences宏就是这样做的 。并且,与其他文本操作宏一样,使用键盘(而不是鼠标)选择文本 。
在下面的代码中,Selection.Extend命令表示按下键盘上的F8键 。当您三次按该键时,将选择一个句子 。
Sub swap_sentences()
‘
‘ swap_sentences Macro
‘ Swap two sentences
‘
Selection.Extend
Selection.Extend
Selection.Extend
Selection.Cut
Selection.Extend
Selection.Extend
Selection.Extend
Selection.EscapeKey
Selection.MoveRight Unit:=wdCharacter, Count:=1
Selection.Paste
End Sub
以下是记录用来创建swap_sentences宏的击键:
推荐阅读
- 快手现象级账号怎么打造?附注意事项
- 怎么使用Word 2007的词库和其他校对工具?
- 怎么在Word 2007中使用超级查找命令?
- 怎么修复Word 2016模板文件?
- Word 2013中段落缩进的基础操作!
- 怎么在Word 2016中检查拼写和修改语法设置?
- 怎么从“开始”按钮打开Word 2007?
- 怎么在Word 2016中编写消息弹出窗口宏?
- 怎么在Word 2016中创建自动图文集模块?
- 怎么在Word 2013中替换文本?